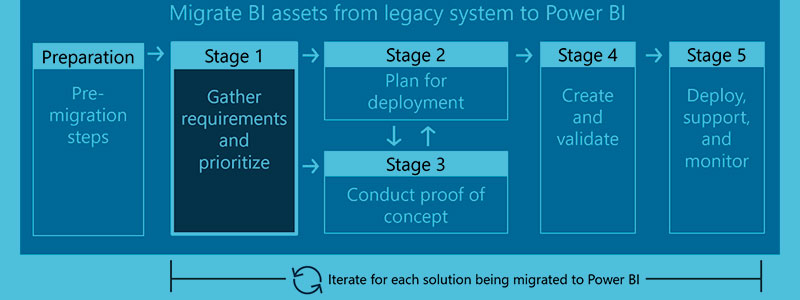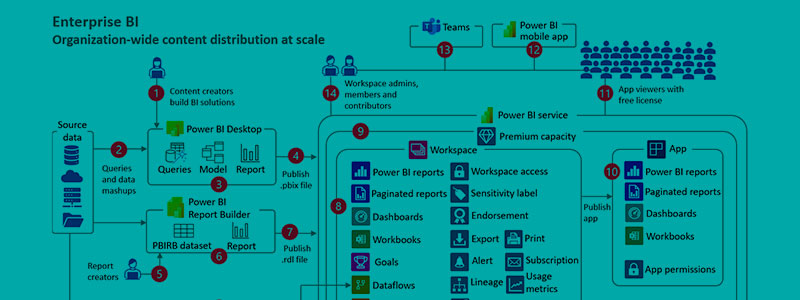Webinar Power Query with Power BI
En este Webinar queremos dar una visión introductoria y básica sobre las características y funcionalidades de la herramienta Power Query. Nuestro objetivo principal es que ustedes sientan mayor interés por el mundo de la Inteligencia de Negocios y puedan tomar esta lección como punto de partida y así, de la mano de una capacitación constante, mejorar sus habilidades en la herramienta.
Qué es Power Query?
Como pequeña introducción es muy importante conocer la definición de la herramienta: Power Query es una tecnología de conexión de datos que permite DESCUBRIR, CONECTAR, COMBINAR y REFINAR diversos orígenes de datos condicionados a cumplir con nuestros requerimientos y así satisfacer nuestras necesidades de análisis.
Esto quiere decir que, de manera continua, consolida, transforma, enriquece, estandariza y adapta datos para que puedan ser analizados a través de una interfaz amigable y de fácil manejo.
Luego de mencionados todos estos rasgos, se puede concluir que el beneficio más importante de Power Query es poder AUTOMATIZAR los procesos de cambio en la data de origen y así poder destinar más tiempo al análisis de la información obtenida.
Compatibilidad de Power Query
Continuando con los aspectos generales de la Herramienta, no se puede dejar de lado los softwares y sistemas con los cuales Power Query es compatible para ser implementado y utilizado, siendo los siguientes:
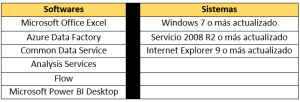
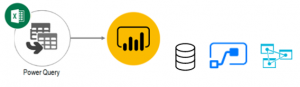
Sin embargo, para algunos de los softwares, Power Query sólo es compatible para ciertas versiones :

Ventajas y Desventajas de Power Query (como software)
Antes de proceder con la mención de las ventajas y desventajas que tiene Power Query como software, es importante mencionar algunas herramientas alternativas consideradas como la “competencia”, las cuales tienen sus propios procedimientos y reglas para generar transformaciones e integración de datos:
- ODI (Oracle Data Integrator)
- IBM Infosphere Information Server
- Kettle (Pentaho Data Integration)
Ahora sí, procedemos a mencionar algunas ventajas y desventajas:

Características Generales de Power Query
- Descubrir
Posee la habilidad de integrar la transformación de datos en información no contemplada en el pasado y la información en conocimiento, logrando optimizar el proceso de toma de decisiones.
Sabemos que descubrir información rápidamente es considerado un factor estratégico en las empresas que logran una ventaja competitiva al tener información privilegiada para responder a problemas del negocio.
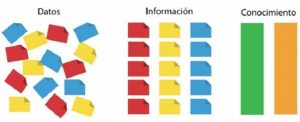
- Conectar
Permite conectarse a múltiples fuentes de datos como Archivos Planos, Bases de datos, Nube, Servicios Online, entre otros. Poder recurrir a múltiples grupos de datos nos permite tener una visión más completa y amplia del negocio, relacionando datos de todas las áreas.
Algunas fuentes para la conexión:
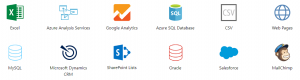
- Combinar
También permite combinar múltiples tablas de diferentes orígenes, construyendo un modelo relacional tipo Estrella. Power Query se orientó a la construcción de este tipo de modelo, para así mantener una interacción simple entre el usuario con/sin experiencia y la herramienta. Algunas ventajas del modelo Estrella:
- Modelo entendible (Tabla de Hechos como centro – Dimensiones como ramas)
- Sencillo
- Detección rápida de errores
- Aplicable a cualquier sistema
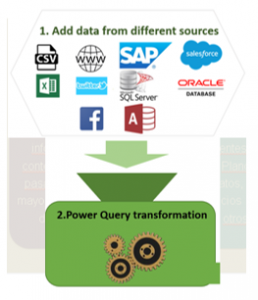
- Refinar
Finalmente permite mejorar el entendimiento de los datos, perfeccionando su estructura, y consecuentemente la calidad de la información para la toma de decisiones. Los principales procesos de refinamiento de datos son:
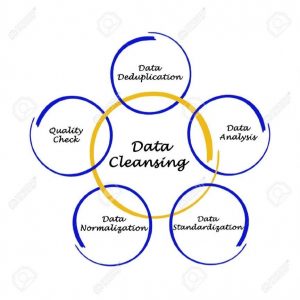 Data Duplication
Data Duplication
Eliminación de registros duplicados, agrupando los datos similares.
- Quality Check
Validación y cambio del tipo de dato al correcto.
- Data Analysis
Selección, modificación o eliminación de data insertada desde las fuentes, dependiendo de los requerimientos de análisis.
- Data Normalization
Creación y relacionamiento entre dimensiones para así evitar la redundancia de datos.
- Data Standardization
Estandarización de los datos para que exista uniformidad en la forma de utilizarlos, y así todas las personas de una empresa puedan compararlos.
Principales transformaciones de Power Query
Las principales tareas de transformación de datos de la Herramienta (coincidentemente las más utilizadas por los usuarios):
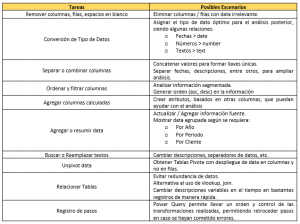
Vista general de las transformaciones realizadas en la Demo del Webinar
Antes de proceder con la Demo, mostraremos de manera general las tareas que podemos ejecutar en Power Query con sus respectivos resultados para que exista un mejor entendimiento del objetivo al aplicar cada tarea.
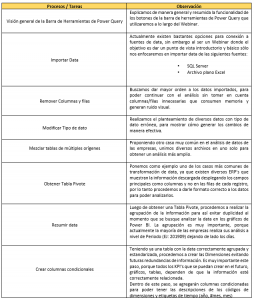
DEMO
Antes de comenzar con la importación de la data para realizar las transformaciones correspondientes, te presentamos una descripción breve de la funcionalidad de los botones a utilizar.
BARRA DE HERRAMIENTAS POWER QUERY – FUNCIONALIDADES
Sección HOME
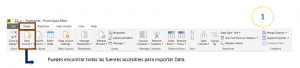
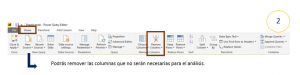
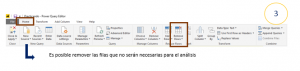
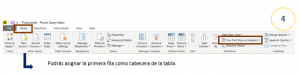
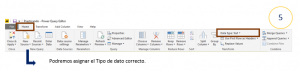
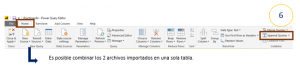

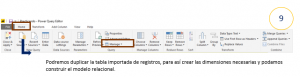
Sección TRANSFORM
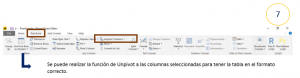
Sección Add Column
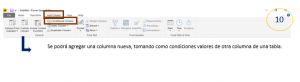
PROCESO DE IMPORTACIÓN DE DATA DESDE LA FUENTE
Luego de abrir Power Query (en la opción Edit queries de Power BI), iremos al botón  y seleccionaremos, como primer origen, SQL Server. A continuación aparecerá el siguiente mensaje:
y seleccionaremos, como primer origen, SQL Server. A continuación aparecerá el siguiente mensaje:
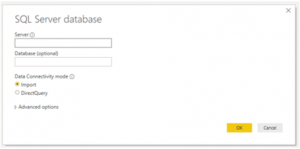
- Server: Ingresar Server Name del Ordenador
- Database: De manera opcional se puede especificar la base de datos a consultar.
- Data Connectvity mode
- Import: Genera copia total de la base de datos, se debe programar actualización.
- DirectQuery: Data se mantiene en SQL y estará actualizada todo el tiempo.
Completamos los campos de la siguiente manera:
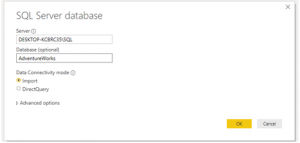
Reconocer la base de datos ingresada, nos dará la opción de escoger qué tablas queremos utilizar y tendremos finalmente los datos para analizarlos y trabajarlos:
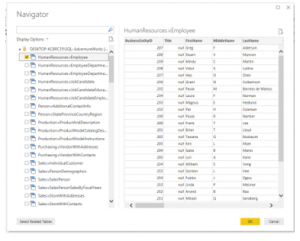
Para importar archivos planos de Excel a Power Query, seleccionaremos en el botón  el origen Excel. A continuación aparecerá de manera directa el buscador de archivos:
el origen Excel. A continuación aparecerá de manera directa el buscador de archivos:
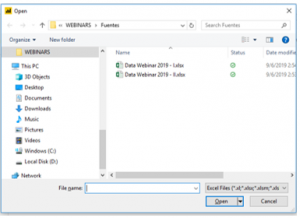
Finalmente, reconociendo el archivo Excel seleccionado, tendremos la opción de escoger la pestaña (as) con la información requerida.
REMOVER COLUMNAS Y FILAS
Del paso anterior, continuaremos el análisis con el archivo Excel cargado. Al observar la tabla de datos, nos percatamos que hay filas y columnas innecesarias para el análisis.
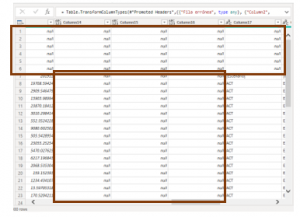
Para eliminar las columnas innecesarias, procedemos a escogerlas y seleccionar el botón 
Para eliminar las filas innecesarias, seleccionamos el botón y la opción Remove Top Rows, indicando la cantidad de filas a remover en el siguiente cuadro:
y la opción Remove Top Rows, indicando la cantidad de filas a remover en el siguiente cuadro:
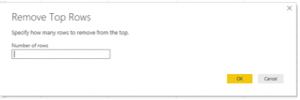
Como paso final, buscamos que la primera fila sea la cabecera de la tabla, por lo cual seleccionamos el botón 
Finalmente tendremos la siguiente vista de la tabla, con las filas y columnas innecesarias eliminadas y la cabecera de la tabla establecida:
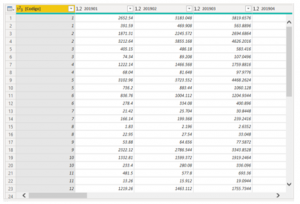
MODIFICAR TIPO DE DATO
Como práctica modificaremos el Tipo de dato de los valores numéricos de Decimal Number a Whole Number para no visualizar los decimales, seleccionando el botón  . Dicho cambio se observa en las cabecera de la tabla:
. Dicho cambio se observa en las cabecera de la tabla:
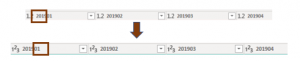
Finalmente tendremos la siguiente vista de la tabla, con los valores numéricos enteros:
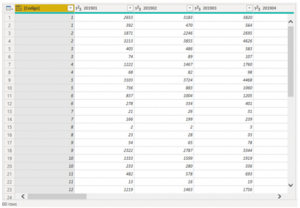
COMBINAR TABLAS DE MÚLTIPLES ORÍGENES
La mayoría de las veces, las empresas tienen data en varios archivos que deben combinar posteriormente. Cargaré un archivo adicional de data, para luego realizar la unión.
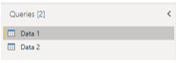
Para realizar la unión de tablas, seleccionamos el botón  y aparecerá el siguiente cuadro donde especificaremos la tabla a unir (Data 2):
y aparecerá el siguiente cuadro donde especificaremos la tabla a unir (Data 2):
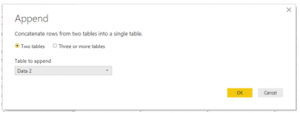
Finalmente tendremos una tabla general con la unión de ambos archivos (Data 1 y Data 2).
OBTENER TABLA PIVOTE
Revisando la tabla general creada, nos percatamos que los montos y periodos están desplegados como columnas; lo cual no es óptimo. Entonces, seleccionaremos dichas columnas y con el botón  podremos crear la Tabla Pivoteada.
podremos crear la Tabla Pivoteada.
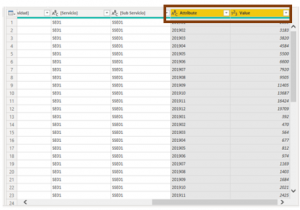
Observamos que los períodos y montos ahora se encuentran por fila. Las cabeceras que han aparecido se pueden modificar con doble clic sobre ellas.
RESUMIR DATA
Como penúltimo paso, agruparemos las filas con atributos similares. Para ello, seleccionamos todas las columnas, con excepción del monto, y con el botón  aparecerá el siguiente cuadro:
aparecerá el siguiente cuadro:
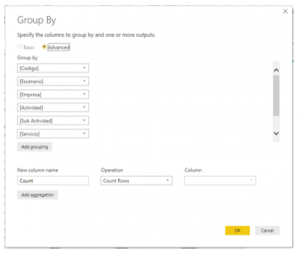
- New columna name: Tipear nombre de columna que sumará montos.
- Operation: Seleccionar operación a realizar con valores (en este caso suma)
- Column: Seleccionar la columna cuyos valores serán sumados (columna montos)
Finalmente, tendremos una tabla general con valores resumidos.
CREAR COLUMNAS CONDICIONALES Y MODELO RELACIONAL
En este último paso, crearemos las dimensiones correspondientes y así poder estructurar el modelo relacional.
Para crear las dimensiones, generamos copias de la tabla principal tantas veces como las necesitemos con el botón  . Posteriormente se eliminarán las columnas innecesarias en cada tabla de dimensión y se eliminarán duplicados.
. Posteriormente se eliminarán las columnas innecesarias en cada tabla de dimensión y se eliminarán duplicados.
TIP 1: Para eliminar duplicados rápidamente seleccionar la tablita debajo de la barra de fórmulas.
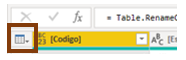
TIP 2: Para crear una columna condicional, seleccionamos el botón  que presenta el siguiente cuadro:
que presenta el siguiente cuadro:
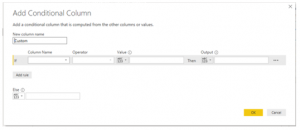 Finalmente, se tendrán las siguientes tablas, que mediante los códigos, estructuran el modelo relacional:
Finalmente, se tendrán las siguientes tablas, que mediante los códigos, estructuran el modelo relacional:
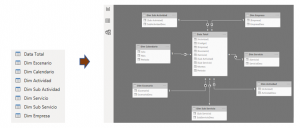
Este fue el webinar de hoy sobre Power Query, para conocer más elementos útiles de la herramienta Power BI, no olvides atender nuestros próximos webinars ¡y seguirnos en redes!
¿Buscas soluciones para tus datos? Cuéntanos cómo podemos ayudarte aquí, o conversemos por info@kaitsconsulting.com. Da el primer paso para conectar con tu información de una manera eficaz y te ayudaremos a lograr resultados asombrosos.